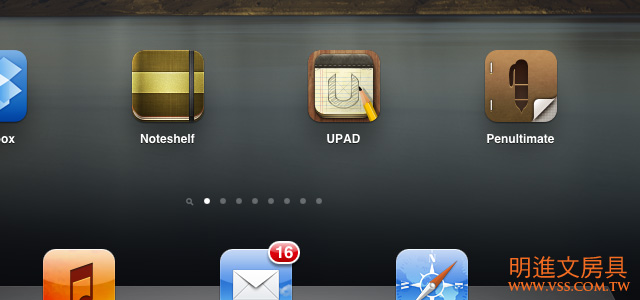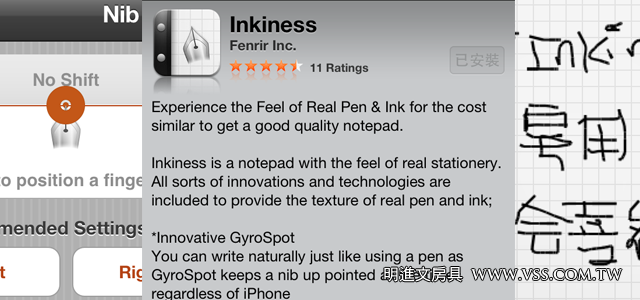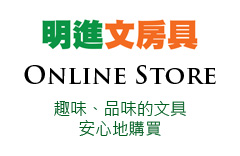iPhone 手寫記事 App 推薦 – Muji Notebook for iPhone
店長算是「筆記」狂熱份子!不論是在實體或是數位書寫的世界都是。還記得數年前初入手 iPhone,在 App Store 買的第一個付費 App,就是「手寫筆記 App – Mental Note」。之後入手了 iPad,也在 App Store 中買了很多的 for iPad 手寫 App。
最近店長因入手了 iPod Touch 5,又將注意力轉回了 iPhone 版的 App,今天要介紹的是近日入手的另一套手寫 App – Muji Notebook for iPhone …
延伸閱讀 » 【iPhone App 推薦】 全方位記事 App – Mental Note,可手寫、打字、錄音及貼圖
Muji Notebook for iPhone
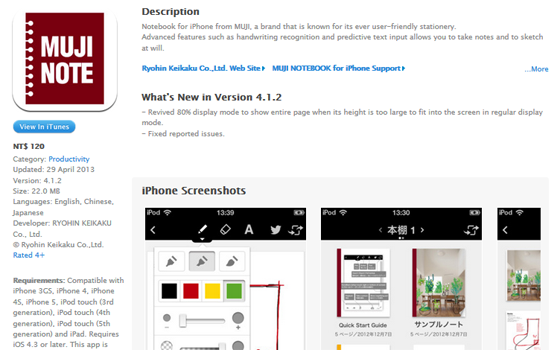
- 安裝 Muji Notebook Lite (免費) » https://itunes.apple.com/tw/app/muji-notebook-lite-for-iphone/id558697472?mt=8
- 安裝 Muji Notebook (付費) » https://itunes.apple.com/tw/app/muji-notebook-for-iphone/id444715197?mt=8
接下來就來看看店長的體驗 …
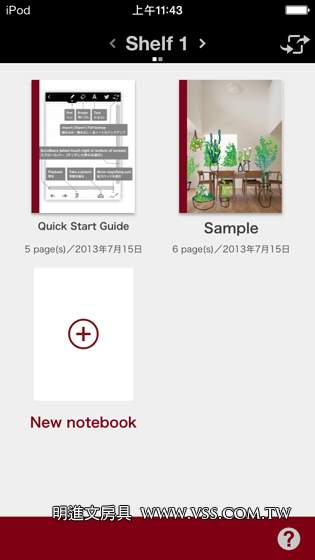
▲ 打開 Muji Notebook App,其中已有 2 本筆記本。其中一本是使用說明,有興趣的朋友可以看看。
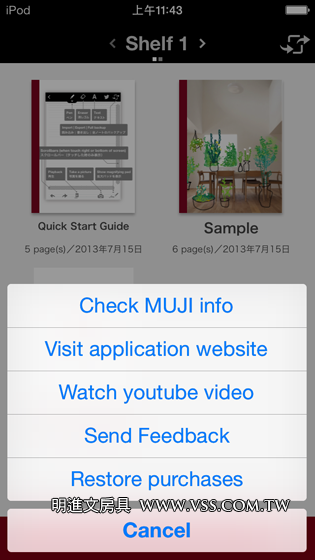
▲ 現在 App 的設計通常不需要使用者太多的設定!按下右下角的問號所跳出的畫面,果然也沒有設定選項。
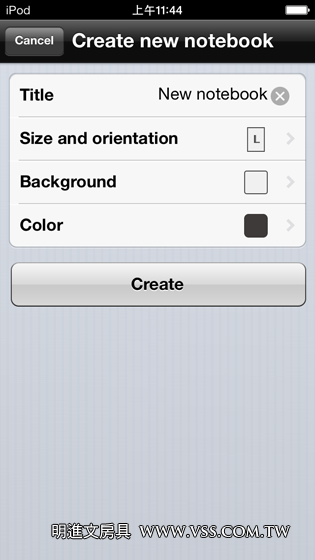
▲ 按 + 來建立一本新的筆記本。
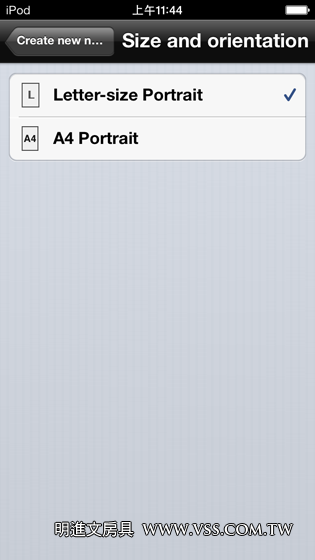
▲ 進入「Size and Orientation」改成 A4 size,這 size 在台灣國內比較常見。
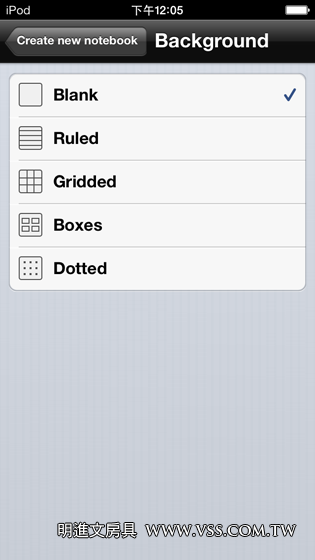
▲ 進入「Background」可以選擇筆記本的紙張樣式,不過只有 5 種可以選,似乎也找不到可自行新增的功能,唯一作法是利用圖片匯入來充當底圖,不過每一頁都要作一次,有些麻煩。
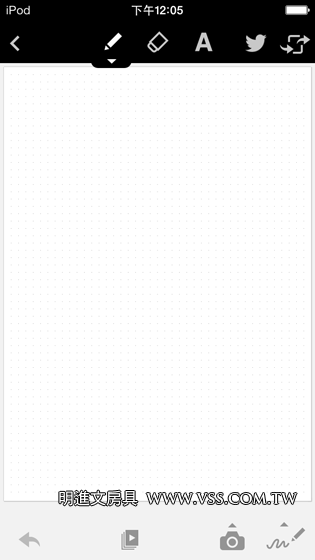
▲ 網點樣式。
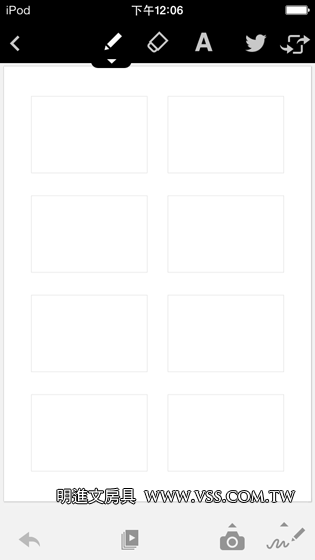
▲ 相片日記樣式。
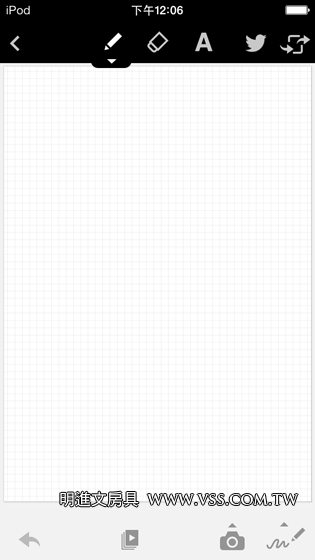
▲ 方眼樣式。
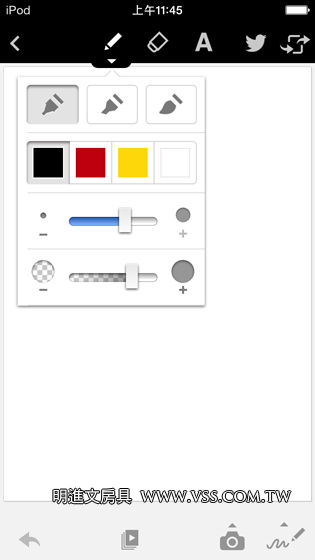
▲ 進入新的筆記本,介面也是很 Muji Style!簡潔。
上方的功能表第一位是手寫筆刷,提供三種筆刷:簽字筆、麥克筆及畫筆。
筆刷的粗細與透明度設定非常直覺簡單,非常棒!可惜的是顏色少了些。很清楚此 App 的自我定位是 Notebook 而非 Sketch。
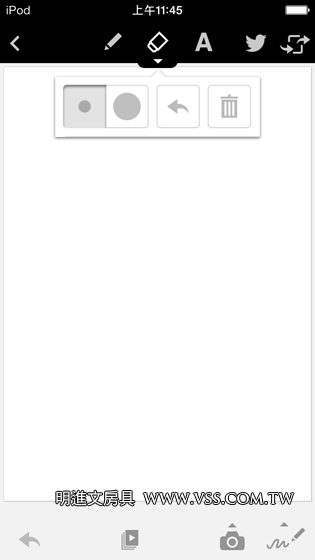
▲ 功能表第二位是橡皮擦。
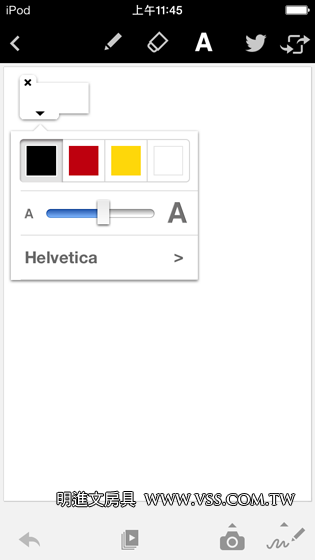
▲ 功能表第三位是「文字輸入」。介面亦是非常的簡單好用。
功能表第四位不知為何獨厚 Twitter?在日本最紅應該就是 Twitter 吧。
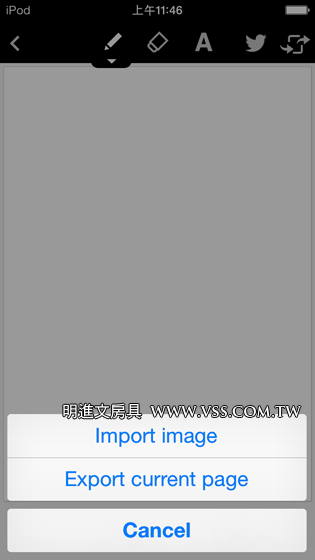
▲ 功能表第五位是 Import / Export。
熟悉了操作介面,就開始今天的體驗吧 …
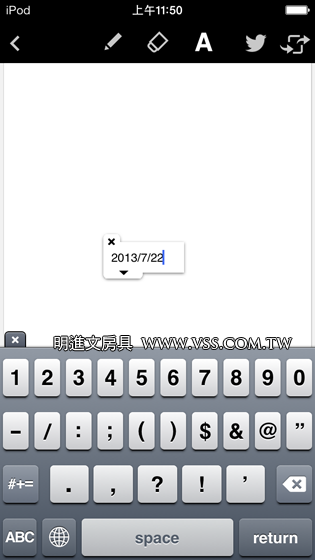
▲ 先點功能表中的 A 會出現文字輸入框。
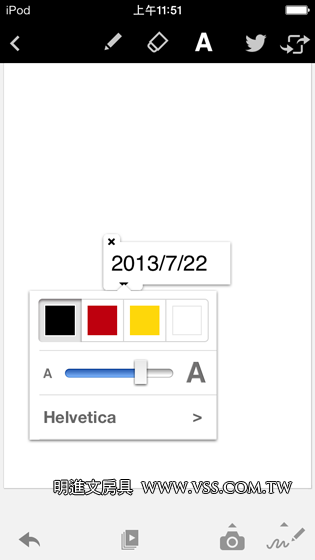
▲ 點輸入框下方的箭頭可以進一步設定文字風格。
將字體放大,文字框也會跟著放大,整體操作實在是相當順手。
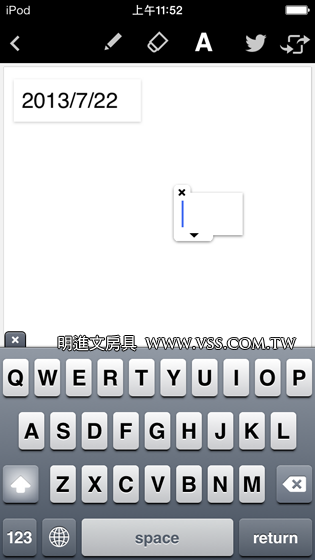
▲ 文字框也可以以拖拉的方式移動位置。
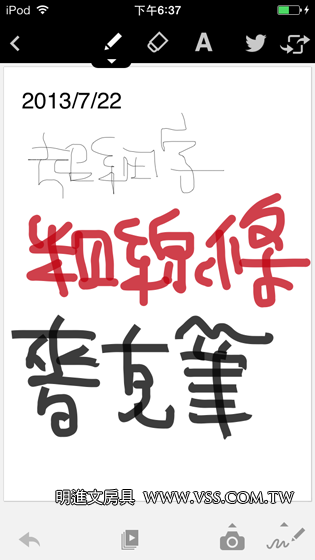
▲ 接下來選擇筆刷,分別用細字、粗體、麥克筆書寫。
店長非常甲意 Muji 的 麥克筆刷!
這頁寫完了要新增一頁,直接用二指向左畫即可,又一極為人性化的操作設計!
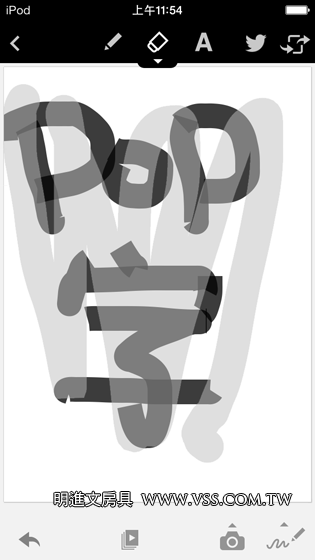
▲ 接下來再試試橡皮擦 …
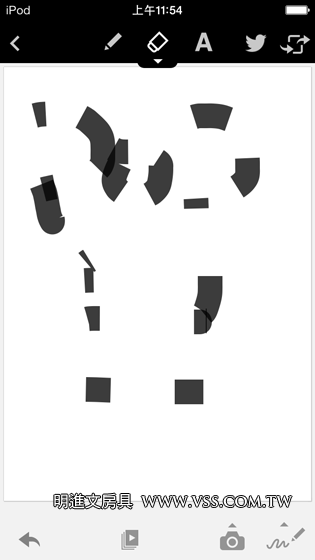
▲ 這橡皮擦真是乾脆型的,有畫到部位一定消掉,沒畫到的部份一定留下。
店長喜歡這樣的橡皮擦,不容易誤擦。比較可惜的是橡皮擦的 size 只有 2 種:粗、細。
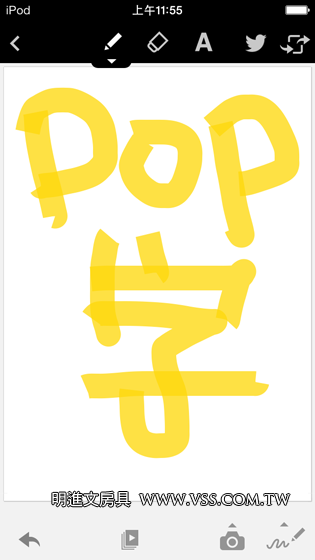
▲ 用這麥克筆刷就可以寫 POP 海報了!
擔心 iPhone 畫面太小,寫不下? …
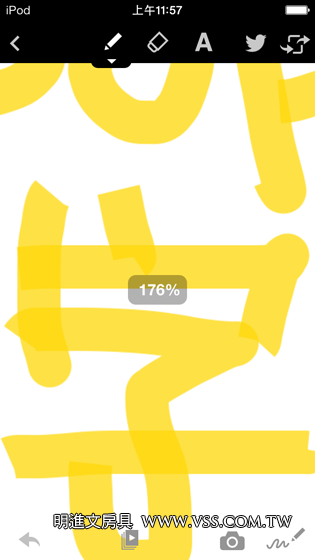
▲ 二指放大滑動,可以放大頁面, iPhone 上用的 App 有這樣的功能算是超值。
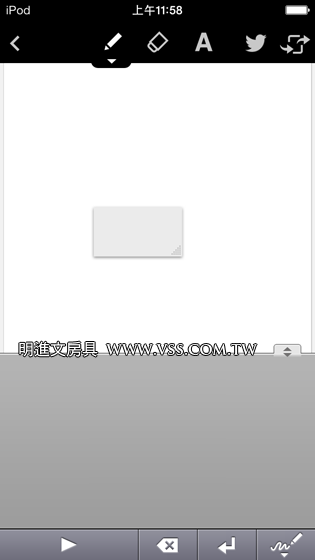
▲ 點右下角小筆圖示,也可以開啟「放大書寫區」!
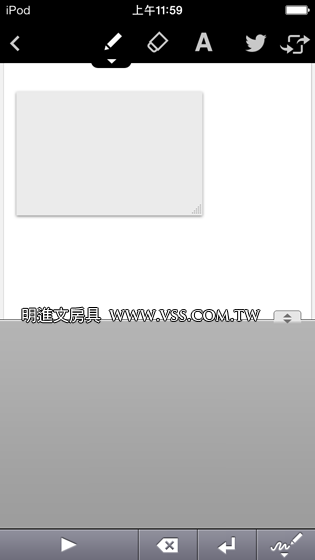
▲ 更棒的是這「放大書寫區」的 size 竟是可以調整的!
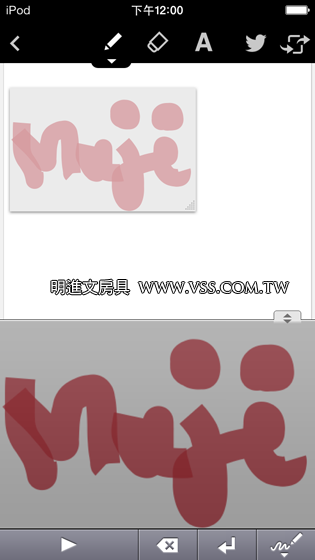
▲ 有了這「放大書寫區」就可以寫更精細的字了。
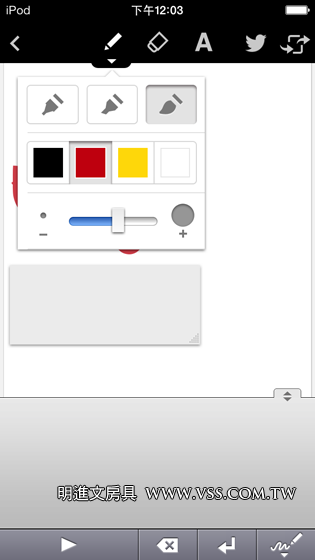
▲ 最後來試試「畫筆」刷 …
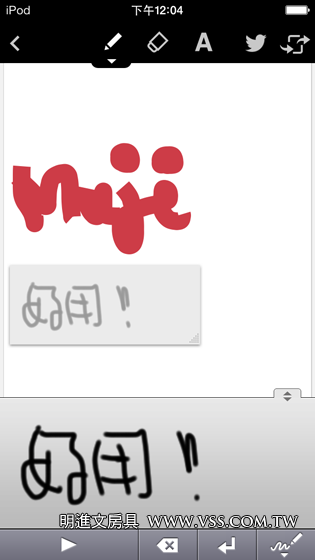
▲ 說畫筆,店長覺得還太陽春,就是在簽字筆筆刷外在提供一種選擇吧。
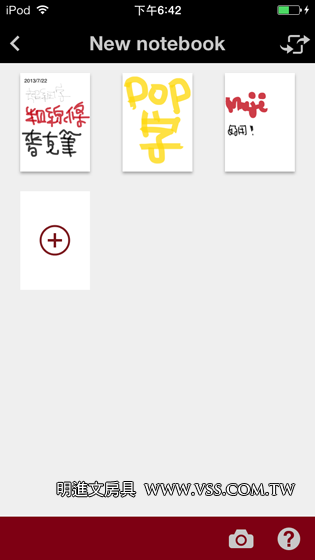
▲ 二指內縮動,會進入這本筆記本的總覽畫面。
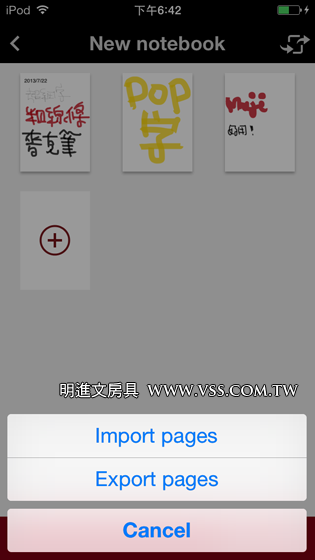
▲ 點右上角圖示,可以匯出這本筆記本 (也可以匯入其它內容)
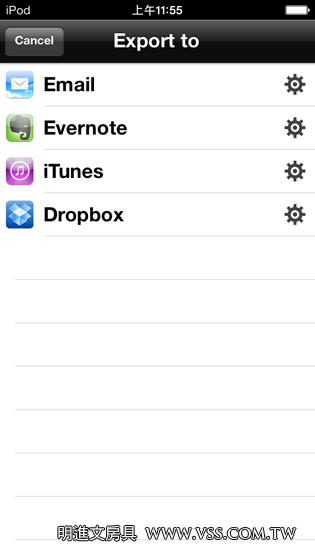
▲ 匯出的選項雖不多,但應該也符合一般使用者的需求了。
使用過這套 Muji Notebook 後,店長覺得很感動!
感動並非來自功能有多強,而是來自其「人性化」設計,使用起來非常的流暢!真心推薦給各位朋友。