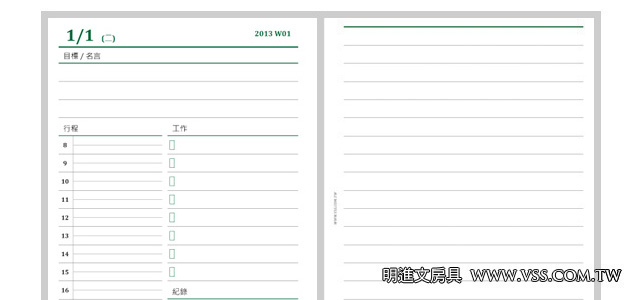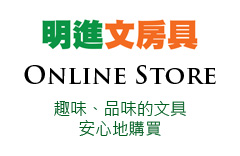將你的 iPad 變成手寫數位手帳 – Remarks 手寫軟體 + 明進 A5 活頁電子檔
上週分享了二款活頁電子檔,分別是 Bible 及 A5 尺寸,各位朋友可以依照自己使用的手帳尺寸來選擇自行列印。但除了列印外,A5 尺寸的活頁電子檔其實還有一項很棒的應用,可以與 iPad 的手寫 App 結合,成為一本手寫數位手帳!今天店長就利用 iPad 上的《Remarks – Write notes and Annotate PDFs》手寫 App 來做個示範。
安裝《Remarks – Write notes and Annotate PDFs》
這套《Remarks – Write notes and Annotate PDFs》手寫 App 是店長在特價 TWD$30 元時入手的,使用過後覺得真的很不錯!有興趣的朋友可以看看店長之前的介紹 …
延伸閱讀 » iPad 手寫記事 App《Remarks – Write notes and Annotate PDFs》TWD$30 特價入手體驗
當時是 TWD$30 元,現在價格已是回到 TWD$150。各位朋友可以看看店長的介紹後再決定是否入手。
取得 A5 活頁電子檔
接下來,當然您需要 A5 活頁電子檔 …
延伸閱讀 » 更多 A5 活頁
先選擇您需要的月份,再依照說明取得活頁電子檔。
將活頁載入 iPad
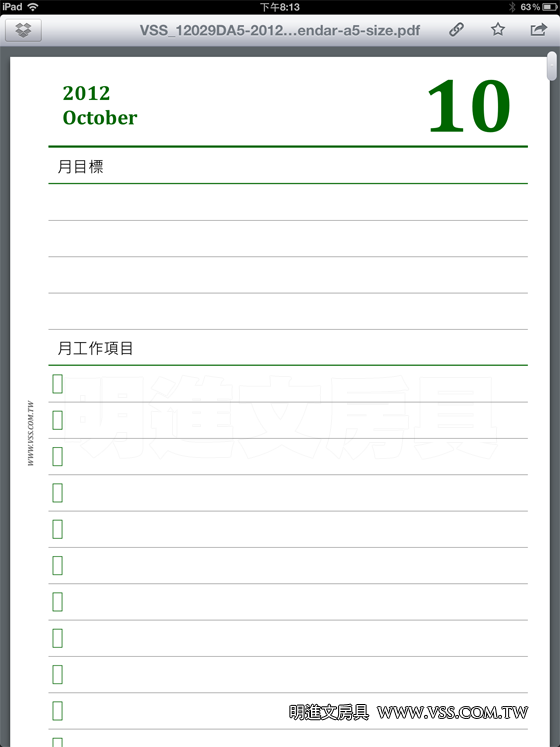
▲ 店長是使用 Dropbox 這個很有名,也真的很方便使用的雲端儲存服務。
將檔案存放在 Dropbox 中,利用 iPad 的 Dropbox 開啟活頁檔。
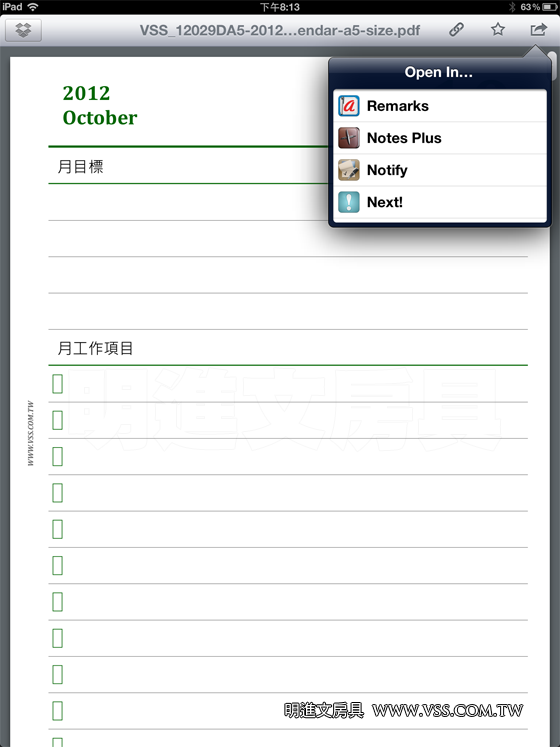
▲ 接下來將活頁檔「Open in …」在「Remarks」這個 App 中。
如果你沒有使用 Dropbox,可以利用 Email 方式。將活頁電子檔以附件寄到 iPad 的 Email,在 Email 中一樣是使用「Open in …」在「Remarks」這個 App 中即可。
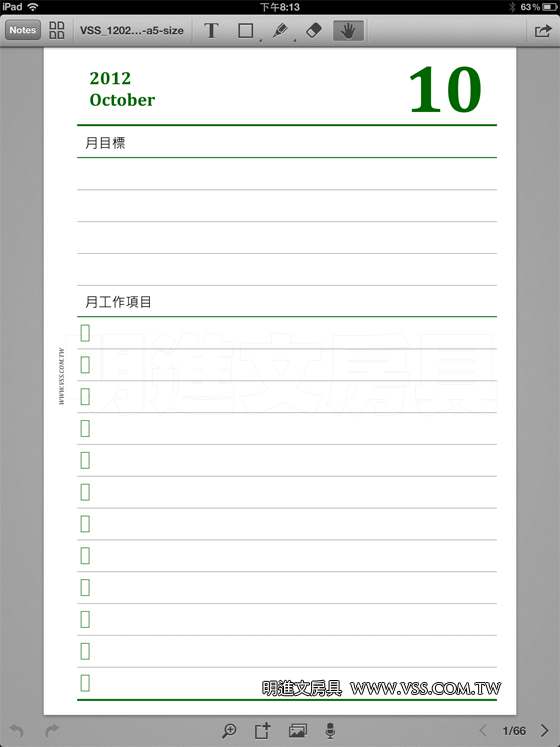
▲ 現在活頁就開啟在「Remrks」中了。
在繼續看下去之前,建議各位朋友先看看前一篇比較偏重 Remarks 功能介紹的文章,今天的文章就不多重覆 App 功能介紹了。
延伸閱讀 » iPad 手寫記事 App《Remarks – Write notes and Annotate PDFs》TWD$30 特價入手體驗
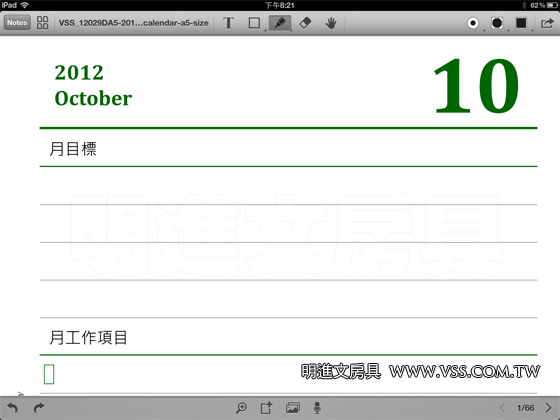
▲ 將 iPad 橫放,感覺書寫的空間會更大,不過要上下拉會比較麻煩。
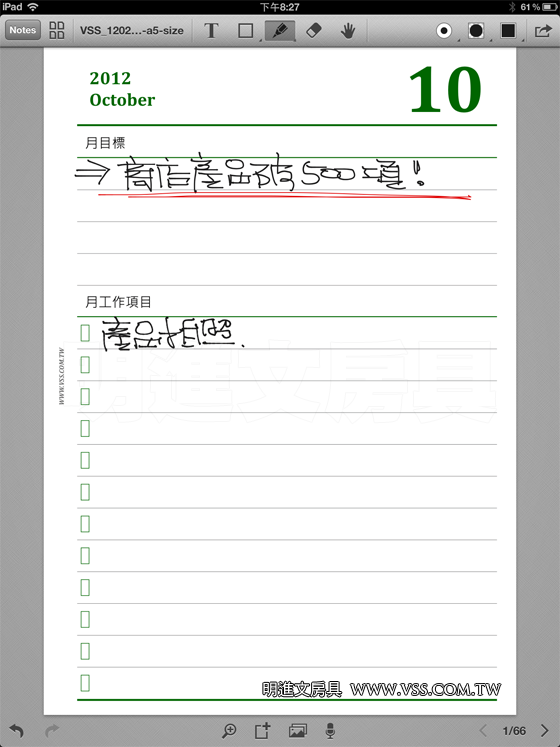
▲ 設定月目標!Remarks 書寫非常順暢,更好的是它的置腕區設計是採用「虛擬置腕區」,省掉實體置腕區要隨書寫上下調整。
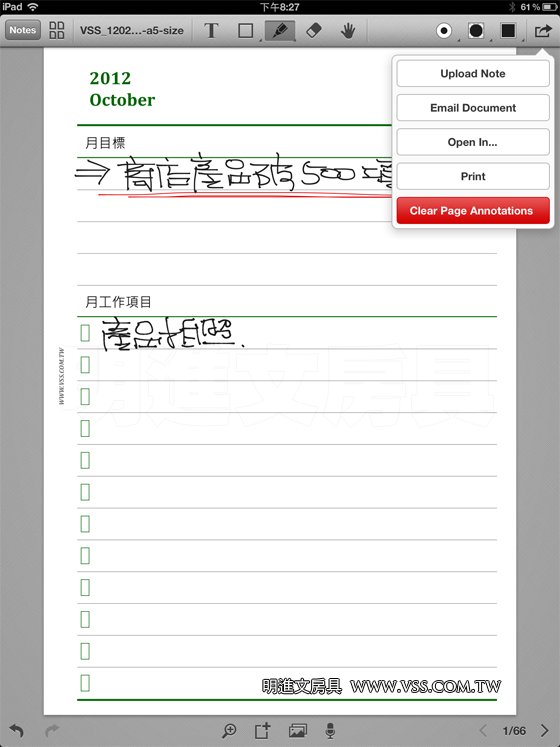
▲ 要清除筆跡可以用橡皮擦,如要清除整頁也很方便,點選這個「Clear Page Annotations」就立刻清除整頁了。
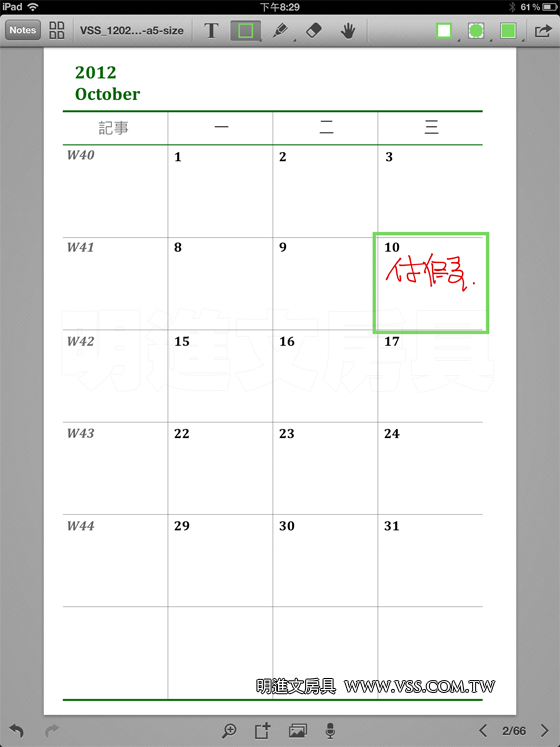
▲ 方框記號功能可以用於特別提醒註記,十分好用。
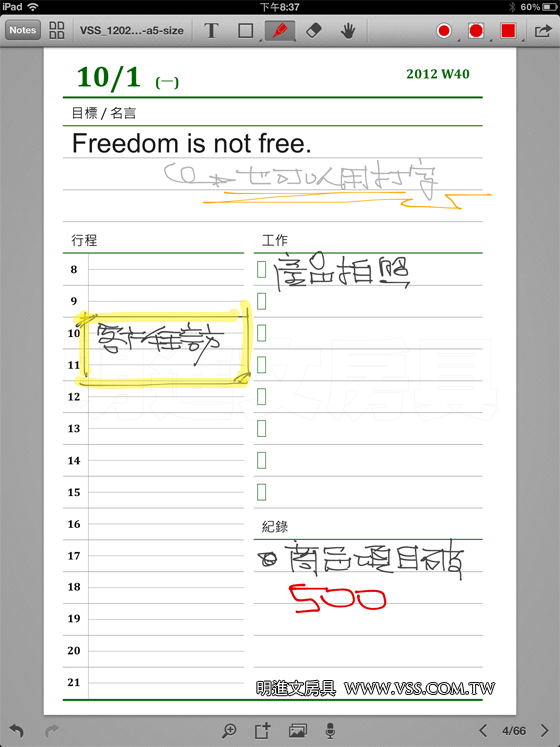
▲ 再翻到日行事曆頁,隨手塗鴉幾筆。
Remarks 這套手寫 App 的優點就是使用介面「簡潔」,簡單好用。
可打字、可手寫,筆刷選擇不複雜,用於數位手帳書寫,真的是得心應手!
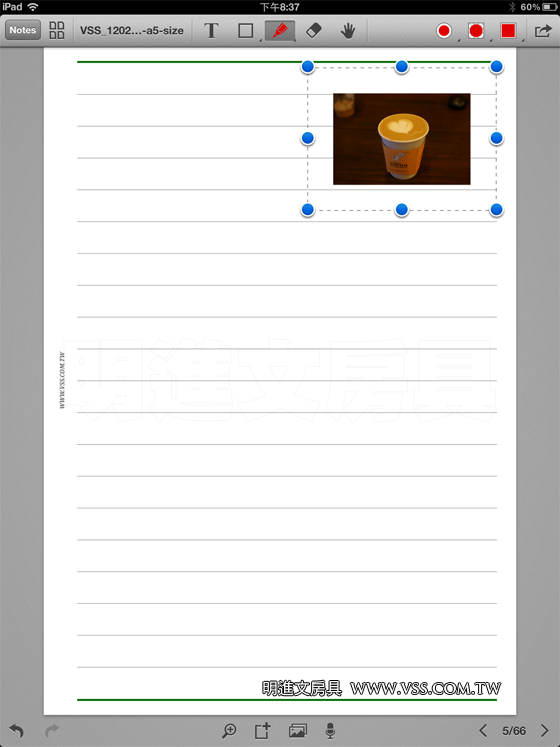
▲ 再翻到記事區,寫寫一天的趣事見聞 … 所謂有圖有真相,這就是數位手帳的大優勢了!
利用 iPad 拍照,立刻可以將圖片插入到數位手帳中。
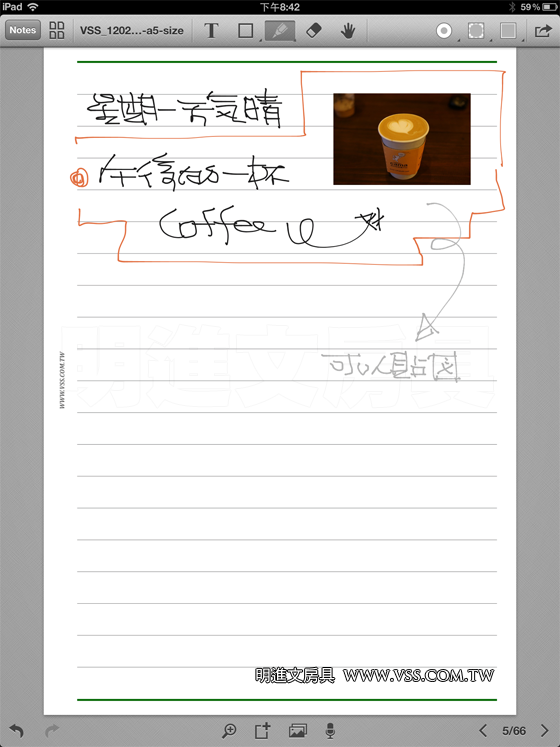
▲ 午後的一杯咖啡 …
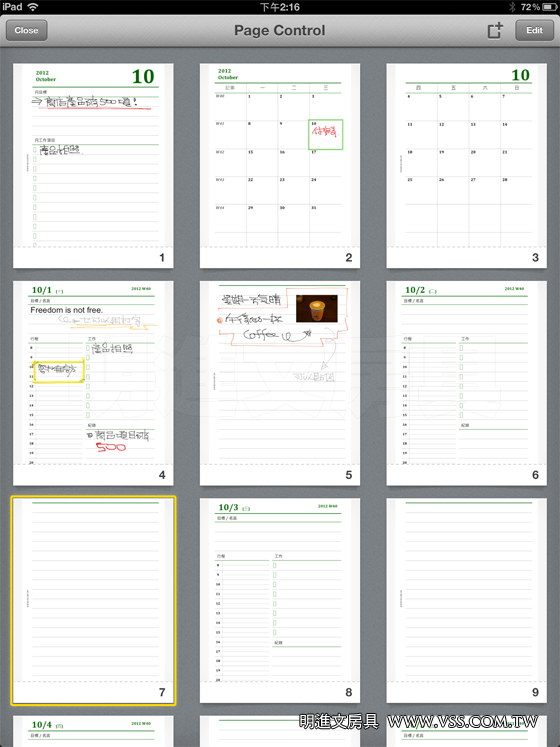
▲ Remarks 也有頁面總覽畫面,要在不同日期翻頁或是搜尋也方便多了。
看完了店長的介紹,是不是覺得這本《Remarks》數位手帳實在太棒了!
之前店長也介紹過利用另一套手寫 App《UPAD》來做數位手帳 …
延伸閱讀 » 將你的 iPad 變成手寫數位手帳 – UPAD 手寫軟體 + 明進 A5 活頁電子檔
來比較一下這兩套運用於數位手帳的應用吧
- 書寫順暢度:不相上下
- 操作介面:Remarks 勝! (UPAD 功能雖然多,但實在有些複雜)
- 置腕區設計:Remarks 勝!(Remarks 使用虛擬置腕區,實在比 UPAD 的實體置腕區方便太多了)
- 書籤功能:UPAD 勝! (很可惜 Remaarks 並沒有書籤功能,還好每次開啟筆記時會回到最後瀏覽頁面,算是小小彌補沒有書籤功能之憾)
以上就提供各位朋友參考!
也想要利用 iPad 來做數位手帳嗎?快來看看我們提供的活頁 …
延伸閱讀 » 更多 A5 活頁